我
现在使用主题为 Butterfly4.1.0版本,
框架为HEXO5.4.1版本
你可以前往旧版 查看本文中搭建的博客
- 请按照以下步骤依次安装相应依赖和框架
安装 Node.js
什么是 Node.js ?
这得从什么是 JS 说起,JS 也就是 JavaScript。(为什么有种从盘古开天辟地开始的感觉)没错,JavaScript 就是网页的盘古。JavaScript 是一种编程语言,我们所见到的网页中的交互和逻辑处理几乎都是由 JavaScript 完成。
JavaScript 语法简单,易学易用。(当然也请不要小瞧它,虽然它入门门槛低,但上限同样也很高。包括但不限于实现网站前后端,手机桌面应用程序,机器学习,计算机图形学等。)
在 Node.js 诞生前,JavaScript 都运行于浏览器端。也就是说,它是鱼,浏览器是装满了水的水缸。
2008 年,Chrome V8 诞生。2009 年,Node.js 诞生。并成为 GitHub 早期最著名的开源项目。GitHub 可能大家已有所了解,后续再说。
Node.js 便是一个基于 Chrome V8 引擎的 JavaScript 运行环境。(当年第一次看到这句话时,我也一脸懵逼。)按照我的理解,JavaScript 是鱼,Chrome V8 就是抽水机,Node.js 则把这台抽水机也装在你电脑上。于是你的电脑也有了 Node.js 这个和浏览器相似的水缸,也可以在里面运行 JavaScript 了!
当然 Node.js 和浏览器端还是因为自身定位和一些历史原因而有些许区别的,不再展开。
Node.js | 百度百科
JavaScript | MDN
建议下载长期支持版而非当前发布版(因为如果是最新版,容易出现一些奇妙的 bug)。
- 推荐使用node版本大于 14.X
- 安装过程无脑下一步就行
Windows 打开命令提示符(cmd),或者powershell,macOS 打开终端。(= =,这个不会就请百度吧。)
Linux 用户自行跳转需要内容。
后续如提到输入命令,均默认指打开终端进行输入。
输入 node -v,如果提示版本号,那么 Node.js 就已经成功安装。
- Node.js 安装成功时也默认安装了
npm,在此后将会用到。 npm是随 Node.js 一起被安装的包管理工具,你可以理解成 Node.js 自带的应用商店。
对了,国内使用 npm 可能很慢。
你可以考虑切换为 taobao 镜像源。(推荐)
npm config set registry https://registry.npm.taobao.org或者使用阿里云的cnpm
Git 与 GitHub
安装 Git
Visual Studio Code,简称 VS Code。
目前最为强大易用的编辑器,轻量且快速。(宇宙第一编辑器)
注意:它并不是我们常常听到的 VS,VS 常常指的是 Visual Studio,是一个功能强大的 IDE(集成开发环境),体积也相比 VS Code 都要大上一个量级。
在此之前,我建议你先安装 VS Code。因为安装 Git Bash 时,可以设置 VS Code 作为默认编辑器。
Git 是一个开源的分布式版本控制系统,由 Linus Torvalds(同时也是 Linux 的作者)为了管理 Linux 开发而开发。
简而言之,是一个版本管理工具。譬如设计师设计好了第三版的海报,客户却说还是要第一版吧,这时便可以通过 Git 快速回退到最初的版本。
你只需要把每次更改的状态(Git 会自动进行检测,你只要掌握基础的几条命令就可以了)告诉 Git,而不需要每个版本都保存一份压缩包,既方便也能大大节约空间。
(当然这主要只对代码文本起作用,因为 Git 的本质是记录各行代码的增减,倘若是像视频、海报这类二进制文件来说便体现不出丝毫优势了。当然想要应对这种场景还有 Git LFS。)
下载 Git 并安装
macOS 用户可以下载官网的安装包进行安装,也可以直接安装 App Store 的 Xcode(附带会安装 Git,但是比较大)。
类似的工具还有:SVN。但始终更推荐 Git,因为它功能更为强大且它的背后还有更强大的生态:GitHub。
注册 GitHub
这一部分内容,你也可以放到本地调试并预览成功后并打算线上部署的时候,再回过头来看。
GitHub 一听便与 Git 有所渊源。
Git在英文中是懒人、饭桶之意。Hub则是中心、集线器的意思。譬如 USB 集线器就是 USB Hub。所以 GitHub 就是饭桶中心(大雾)。
GitHub 是全世界最大的开源项目与代码托管平台,也是众多开发者的交流场所。还是全球最大的同性交友网站。
而代码托管本身用到的正是上文提到的 Git 技术。
- 注册 GitHub 账号。(推荐使用Gmail注册)
(虽然都是英文,但不必畏惧,也并不会造成使用障碍,只要记得最常用的选项含义即可,以及善用手头的翻译软件。)
注意:注册时的英文用户名将成为你可以使用的免费域名前缀。
- 登录 GitHub。
为什么要用 GitHub?
对于平民玩家来说,在初次尝试建立自己的网站时,也许并不会有闲钱或者说决心来购买自己的服务器与域名。
而 GitHub 则提供了 GitHub Pages 这一服务。
用户们可以利用这一服务,部署自己的静态站点。
- 点击右上角的
头像->Your repositories进入仓库页。

点击 New

仓库名称务必为 你的用户名.github.io,用户名是英文,大小写无所谓,但建议统一小写。(因为你会发现时常切换大小写很麻烦)

为什么必须这个作为仓库名?
GitHub Pages 服务的命名规范,同时若您没有自己的域名,使用 Github 提供的服务的话,请务必将此仓库设为公开,同时它也将成为你的专属域名。当然,你也可以购置自己的专属域名并用它来提供内容。
- 点击
Create repository。
本地部署
安装 Hexo
Hexo 一个静态页面生成框架
- GitHub: https://github.com/hexojs/hexo
- 官方文档(直接参考文档也是一个不错的选择)
为什么使用 Hexo ?
Hexo 是一个快速、简洁而强大的博客框架,基于 Node.js,同样托管于 GitHub 之上。生态中拥有众多插件主题。你可以基于它快速生成一些静态页面。
你可以使用别人的各种主题与插件,也可以自己定制开发想要的功能。
为什么不是别的框架?
其他常用的博客框架还有 WordPress,Typecho,Ghost 等,但这些往往都需要购置自己的服务器,而无法静态化地部署到 GitHub Pages 上。(当然,相应的功能和灵活性也大大提升。)静态化站点还有一个优势就是访问速度往往更快。
静态网站生成器还有 Vuepress,Gatsby 等。但这些多是为了写文档而量身定制的,你也可以使用它们,但是相较 Hexo 的博客定位,它们关于博客的插件和主题以及解决办法会少得多。
Hexo 提供的功能与 Hugo 几乎都有,(生成大量文件时,甚至比 Hexo 更快)不过它是基于 GO 语言。日后你想对自己的网站进行自定义,即便是 Hugo,你编写前端的交互仍旧需要使用 JavaScript,所以选择基于 JavaScript 的 Hexo 可以降低学习成本。(你若对 GO 有兴趣,仍然可以尝试使用 Hugo,但本教程将不会针对 Hugo 进行展开。)
所以对于新手来说,使用 Hexo 作为起始点,不失为一个好选择。(当然如果你有钱租服务器,并希望快速上手的话,就可以考虑考虑 WordPress 或者 Typecho)
- 在终端中输入以下命令:
npm install hexo-cli -g
# 如果安装失败,可能是没有权限,可以尝试头部加上 sudo 重新执行(Linux)
sudo npm install hexo-cli -g
#如果是Windows系统的请使管理员权限运行终端(理论上不用)
install自然是安装。hexo-cli则是hexo的终端工具,可以帮助你生成一些模版文件,之后再用到。-g代表的是全局安装。也就是在任何地方都可以使用,否则会只能在安装的目录下使用。
选择目录
此时,请先通过 cd 进入你本地电脑打算存储网站代码的文件夹目录。(或者右键文件夹 Git Bash Here)
譬如:
注意:这里是你自定义的目录,请不要复制粘贴
# '#' 字符后的文字代表注释,不需要输入
# Windows
cd C:\Users\CCKNBC\Documents\GitHub\
#实际上我用的是D:blog目录,按需选择即可
# macOS
cd /Users/yunyou/github/创建博客
接下来输入:
hexo init 你想建立的文件夹名
#例如 hexo init blog
hexo正是因为我们之前安装了hexo-cli这一个包,所以我们可以在终端中使用hexo这一命令。init初始化博客的模版文件。后面跟的是你要新建的文件夹,最好和你此前新建的仓库名一致(防止记错)。
安装依赖
# 进入你的博客文件夹
cd 上一步新建的名字 # 例如 cd blogs
npm install生成文件
下面命令也可以缩写成 hexo g hexo s
hexo generate
hexo serverserver 代表开启本地的 Hexo 服务器,这时你就可以打开浏览器,在地址栏中输入 localhost:4000 就可以看到本地的网页了。
按 Ctrl + C 中断服务器的运行。
至此,基础的模版页面便已经搭建好了。
主题安裝(教程以butterfly主题为例子)
使用 Hexo 主题
Hexo 默认提供的是 hexo-theme-landscape 主题。
默认主题样式简单,功能较少。所以大多数人并不会使用默认主题。
安装方式分为npm 安装 和 Git 安装
npm 安装(推荐)
此方法只支持
Hexo 5.0.0以上版本
在博客根目录里
npm i hexo-theme-butterflyGit 安装
在博客根目录里安装稳定版master分支【推荐】
git clone -b master https://github.com/jerryc127/hexo-theme-butterfly.git themes/butterfly如果想要安装比较新的dev分支(开发版),可以
git clone -b dev https://github.com/jerryc127/hexo-theme-butterfly.git themes/butterfly应用主题
修改 hexo 根目录的配置文件_config.yml,把主题改为Butterfly(注意配置要和你的主题文件夹名大小写完全一致哦)
theme: butterfly如果你沒有
pug以及stylus的渲染器,请下载安装:(第一次安装的话肯定没有)
npm install hexo-renderer-pug hexo-renderer-stylus --save在进行配置修改之前,为了以后主题通过 git pull 平滑升级,请不要随意改动主题源码我们通常在 Hexo 根目录/
themes/butterfly/下把主题的_config.yml复制到HEXO根目录,并且重命名为_config.butterfly.yml,然后再对 _config_butterfly.yml 进行修改即可
有了上面的基础,我们就可以根据对应的文档修改相应的配置了,以下不再赘述
生成静态文件
至今我们的工作都是在本地进行,想必你也很想放到线上与小伙伴们分享。
这便轮到了 GitHub Pages 的出场,不过 GitHub Pages 只支持纯静态文件。
所以我们需要使用以下命令先来生成站点的静态文件。
# 如果进行多次生成,为了避免受错误缓存影响,最好使用 hexo clean 先清除一遍。
hexo generate
# 上面命令可以缩写为 hexo g此时你的HEXO根目录下会出现 public 这个文件夹,里面存放的就是你站点的静态文件。
与远程仓库建立关联
接下来我们将本地的仓库与此前在 GitHub 上建立的仓库建立关联。
git init
# 初始化 Git 仓库,只需要执行一次即可在将其部署到 GitHub Pages 上之前,我们最好先建立一个分支。
什么是分支?
Git 提供了版本管理功能,其中还有一个分支功能,你现在可以简单地将其理解为磁盘的不同盘符。
你的github用户名.github.io 部署后,GitHub Pages 将默认使用你的 master 分支作为静态文件部署。
所以我们最好新建一个 hexo 分支(命名无所谓)用来存储 Hexo 地源代码,master 分支则用来存储部署后的静态文件。
git checkout -b master这时便成功建立了一个 master 分支。(此后的工作都将在 master 分支下进行)
你可以通过 git branch -v 来查看当前有哪些分支,使用 git branch 分支名 来切换到对应的分支。
部署
为了更方便的部署到 GitHub Pages,Hexo 提供了 hexo-deployer-git 插件。
老规矩,安装。
npm install hexo-deployer-git在 _config.yml 中配置。
deploy:
type: git
repo: 你此前新建的仓库的链接 # 比如:https://github.com/meng-luo/meng-luo.github.io
branch: master # 默认使用 master 分支
message: Update Hexo Static Content # 你可以自定义此次部署更新的说明保存,部署!
第一次可能需要你输入用户名与密码。
密码输入的时候不会出现 ***,不要害怕,已经输入进去了。
hexo deploy
#可以省略为 hexo d等待完成后,打开网址 https://用户名.github.io 就能看到你的线上网站了。
使用 https,http 可能无法正常打开。HTTPS 是多了安全加密的 HTTP,Chrome 浏览器已经默认会显示
http链接为不安全。
为了安全,建议开启强制 https 跳转。项目地址页面 -> Settings -> Pages -> Enforce HTTPS

此时,http 网址会自动重定向到 https
主题魔改
关于主题的魔改的记录,可以查看我的另外一篇文章博客魔改日记
关于主题魔改的教程,推荐查看Akilar店长的教程


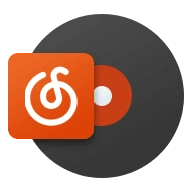
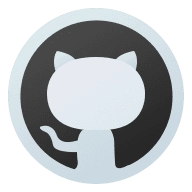
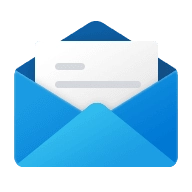
Comments 2 条评论
前来学习
很详细。我会了。
原本想说 atom 才是宇宙第一编辑器。
但是自打昨天群友给我看了下 vscode 里居然有支持 butterfly 主题的外挂标签的插件,
不得不承认 vscode 是宇宙第零编辑器。
twikoo 头像不显示是 avatarCDN 的原因,在配置页面换成它推荐的第二个 CDN 就可以了。